Webブラウザで注文
アプリやソフトのインストールは不要で、ブラウザ上から簡単手軽にご注文いただけます。
下記のリンクから受付ページ(DigitalViewer for Browser)に進んでいただき、画面上の手順にそってご注文ください。
*iPhone・Android・Windows・Macに対応しています。
専用ソフトで注文
Windows専用の注文ソフト「DigitalViewer」を使用することで、容量の大きいデータでもスムーズにアップロードすることが可能です。
下記のリンクからソフトをダウンロードしていただき、以下の手順にそってご注文ください。
 DigitalViewerをダウンロード
DigitalViewerをダウンロード*Windowsのみに対応しています。
注文ソフトの起動

インストールが終わった「DigitalViewer」のアイコンから、ソフトを起動してください。
ソフトのインストール方法については、こちらのダウンロードのページをご確認ください。
フォルダの選択
ソフトを起動すると以下のような画面が立ち上がります。
まずは、注文したい画像が入っているフォルダを選択してみましょう。
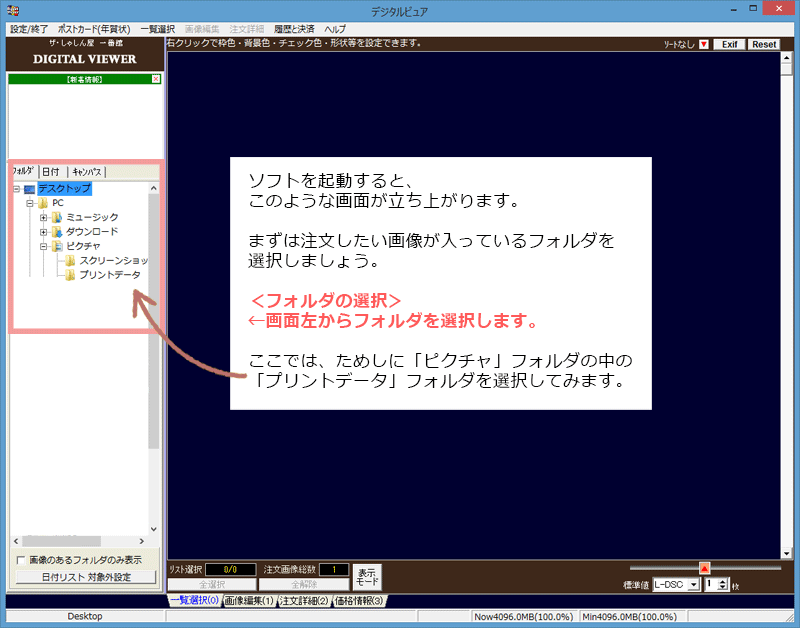
フォルダの選択は、画面左側のピンク色の枠で囲った場所から行います。
今回は「ピクチャ」フォルダの中の「プリントデータ」というフォルダに注文したい画像を保存しましたので、該当のフォルダを選択してみます。
実際に注文される時も、注文したい画像が入っているフォルダを正しく選択してください。
「プリントデータ」フォルダを選択すると、下図のようにソフト画面右の広いスペースにフォルダ内に入っている画像が表示されます。
表示された画像のことを「サムネイル」といいます。
「サムネイル」をクリックすると、注文する画像として選択することができます。
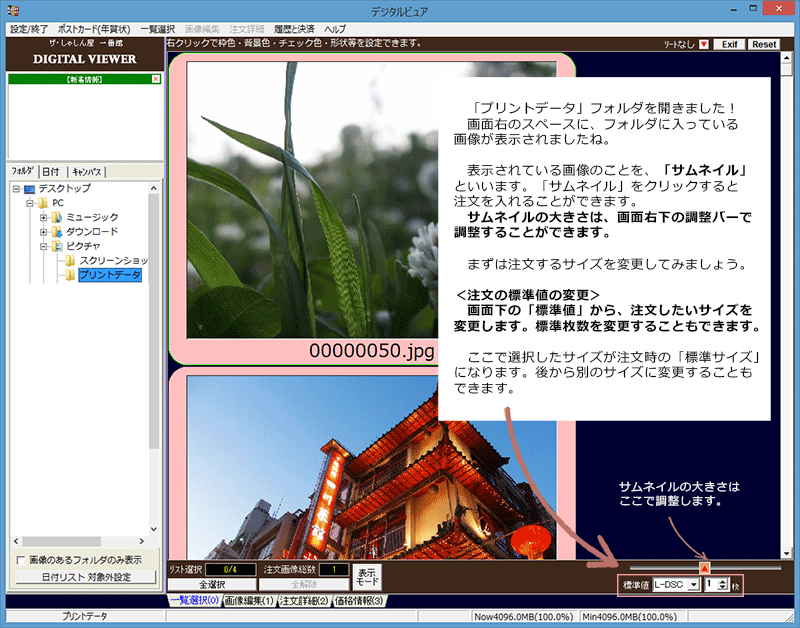
まずは、注文するプリントサイズを変更してみましょう。
注文の標準値の変更
画面右下の「標準値」から、注文したいプリントサイズを変更します。
標準枚数を変更することもできます。
ここで選択したサイズが、注文時の「標準サイズ」となります。
後から個別に別のプリントサイズに変更したり、複数のプリントサイズを注文することもできますのでご安心ください。
サムネイルの大きさの変更
画面右下のスライドバーから、サムネイル画像の表示サイズを変更することができます。
一度にたくさんの画像を表示したい場合はサムネイルを小さく、大きなサムネイルで注文画像を選びたい場合はサムネイルを大きくするのがおすすめです。
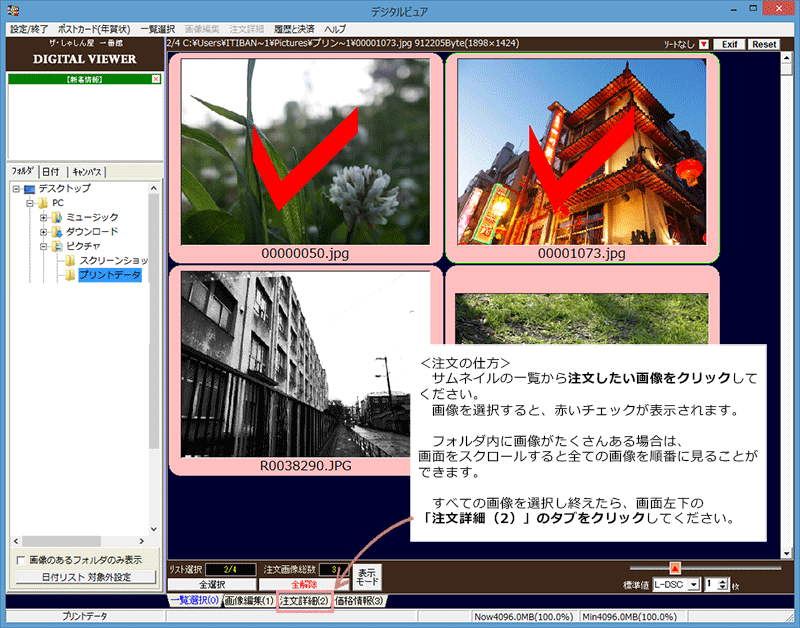
それでは次に、注文する画像を選択しましょう。
注文の仕方
サムネイルの一覧から、注文したい画像をクリックしてください。
画像が選択されると、上図のように画像の真ん中に赤いチェックマークが表示されます。
フォルダ内に画像がたくさんある場合は、画面をスクロールするとすべての画像を順番に見ることができます。
すべての画像を選択し終えたら、画面左下の「注文詳細(2)」のタブをクリックしてください。
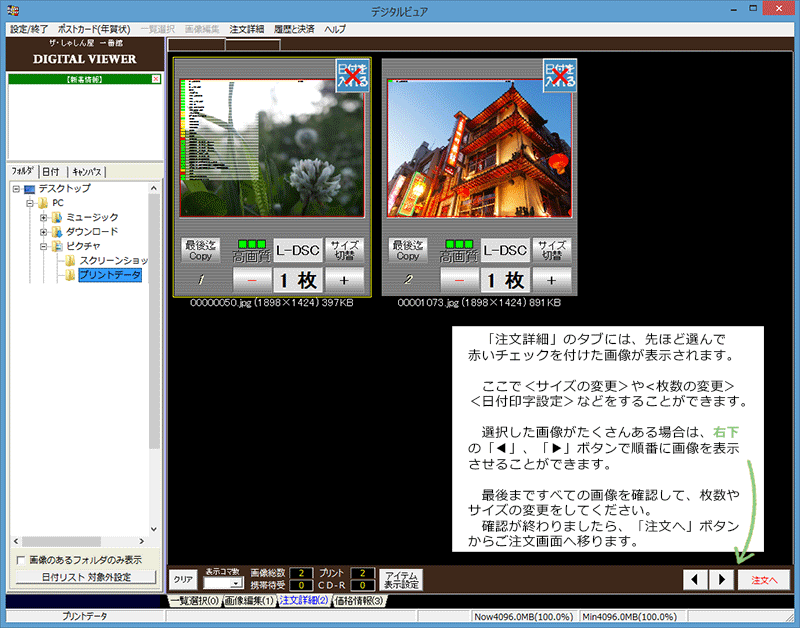
「注文の詳細」タブには、上図のように先ほど選んで赤いチェックを付けた画像が表示されます。
この画面でサイズの変更や枚数の変更、日付印字設定などをすることができます。
選択した画像がたくさんある場合は、画面右下の三角ボタンで順番にページ送りをすることができます。
それでは、各画像のプリントサイズ・注文枚数・日付印字の設定変更についてご紹介します。
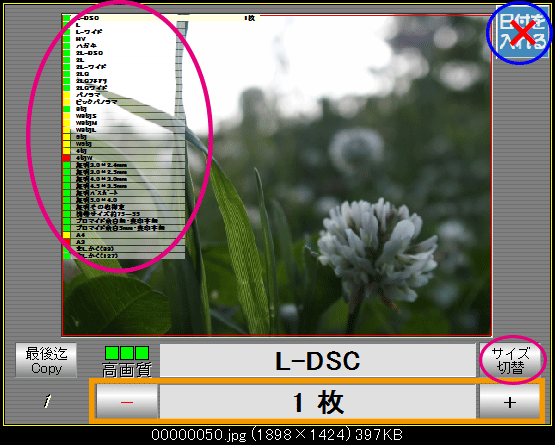
上図は、「注文詳細タブ」に表示されている選択画像の1つを拡大したものです。
プリントサイズの変更
プリントサイズの変更は、画面右下のピンク色の丸で囲まれた「サイズ切替」ボタンから行います。
サイズ切替ボタンをクリックすると、順番にサイズを切替えることができます。
もう一つの方法としては、画面左上のピンクの丸印のサイズ一覧表からプリントサイズを直接選択することもできます。
注文枚数の変更
注文枚数の変更は、画面下部のオレンジ色の四角枠の「+」「-」ボタンから行います。
「+」ボタンをクリックすると、注文枚数を増やすことができます。
「-」ボタンをクリックすると、注文枚数を減らすことができます。
「+」「-」ボタンの間に、現在の注文枚数が表示されます。
日付印字設定の変更
写真のプリント時に撮影した年月日を印字することができます。
日付印字設定の変更は、画面右上の青色丸印のボタンをクリックして行います。
最後まですべての画像を確認して、枚数やサイズの変更をしてください。
確認が終わりましたら、「注文へ」ボタンからご注文画面へ進みます。
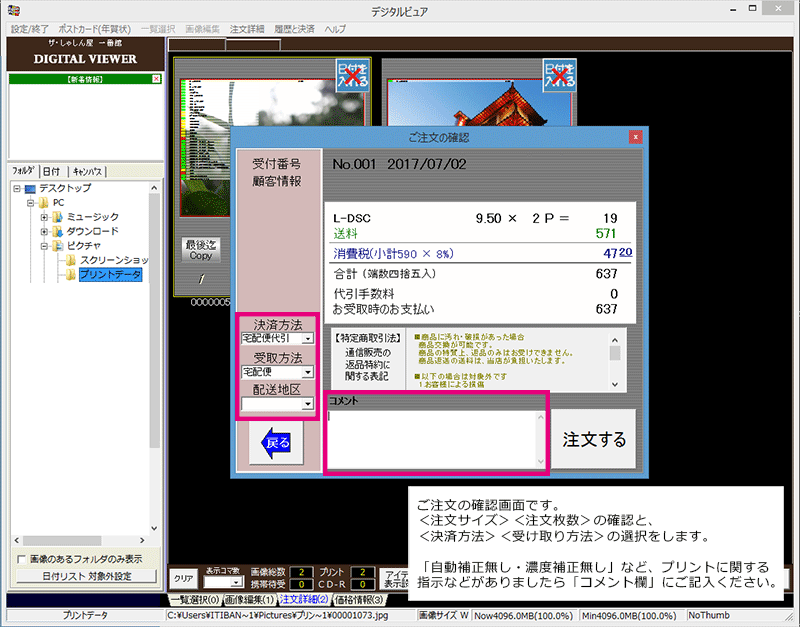
「注文へ」のボタンをクリックすると、上図のように「ご注文の確認」ウィンドウが開きます。
ここでは、<注文サイズ><注文枚数>の確認と、<決済方法><受取方法>の選択をします。
決済方法について
決済方法は、銀行振込・コンビニ後払い・郵便振替・代金引換からお選びいただけます。
各決済方法についての詳細をお確かめになりたい場合は、こちらのページをご確認ください。
受取方法について
受取方法は、メール便・宅配便からお選びいただけます。
各受取方法についての詳細をお確かめになりたい場合は、こちらのページをご確認ください。
お選びいただいた決済方法と受取方法が反映されましたら、ご注文の内容にお間違いがないか、今一度ご確認くださいますようお願いいたします。
コメント欄について
もし「自動補正無し・濃度補正無し」など、プリントに関する指示などがありましたら、「コメント欄」にご記入ください。
※ご注文を複数回に分けて送信する場合も「1回目、2回目、3回目…これで最後」など、同一のご注文と分かるようにご記入ください。
その他、ソフトの使い方について何かわからないことがありましたら、お客様からのよくあるご質問をまとめたページがございますので、こちらをご覧になってみてください。
それでも解決しない場合は、お気軽にお問い合わせください。
※ご質問へのご回答には、数日お時間をいただく場合もございます。あらかじめご了承ください。
